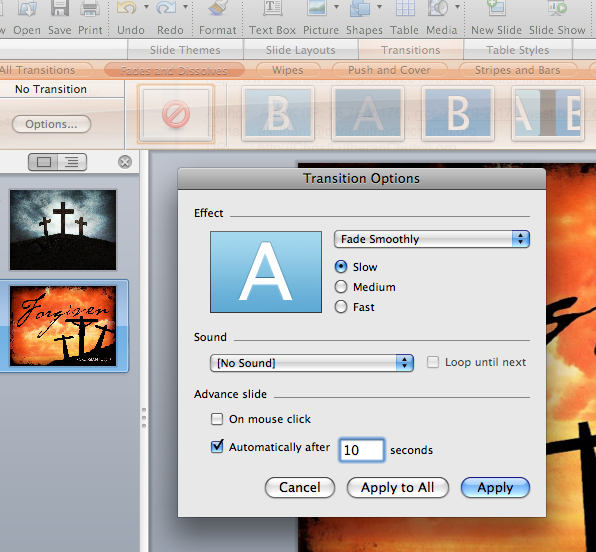You’ve seen it done before. It’s a slideshow at a wedding, perhaps–pictures from childhood to adulthood and marriage, slowly fade from frame to frame, as sentimental music plays simultaneously. Every wondered how to make your own tear-jerking slideshow in PowerPoint–complete with music? Adding music to a PowerPoint slideshow can be an effective way to improve your worship media. It’s not hard to do. Here’s how.
(Please note: The following example uses Microsoft (r) PowerPoint (r) 2008 for Mac. Most versions of PowerPoint share common features, so even if you are using a different version, you should still be able to follow the instructions.)
How to Add Music–Or Any Other Sound
Click on “Insert,” then “Sound and Music” (as opposed to Sound of Music?). You will see a menu that offers three options for adding sound and music. You can either select a file from your computer, play a track directly from a CD, or if you’re in a creative mood, you can record your own little concert. The record feature works great if your computer is equipped with a microphone and you want to add narration to a slideshow. If the music file that you want to play is already on your computer, click “From File…” and locate the correct audio file.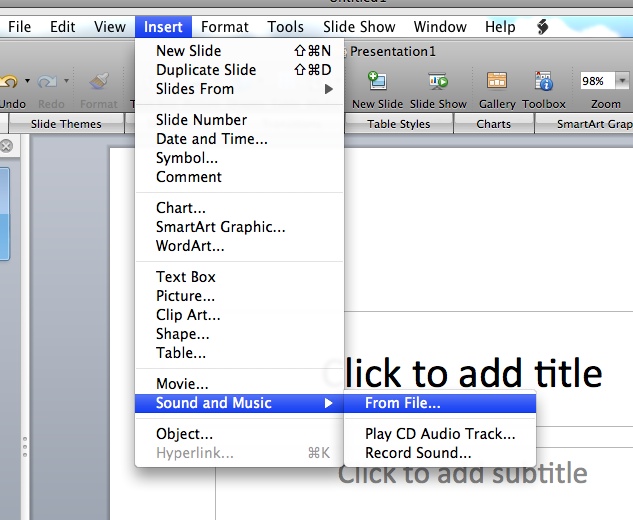
After you have selected the song, PowerPoint will ask you if you want the song to play automatically when the slideshow starts, or if you prefer simply to click on it in order to play. More often then not, automatically playing the song will be your best option. After you insert the audio file, you should see the following icon, representing your audio file.
With your audio file loaded and ready to go, you may want to try it out. Click the icon in the lower left hand corner (the little picture of a projector screen) to begin the slideshow.
Note: On a PC, you will open your PowerPoint Template, insert your pictures or video and simply go to INSERT -> SOUND -> SOUND FROM FILE and chose your sound or music file. A window will pop up asking you if you would like the music/sound to start automatically or when clicked. Chose your preferred option.
Adding Other Stuff
Now, with your tunes loaded and ready to go, you can make your PowerPoint however you want. Here are some suggestions.
Automatic Transitions
When displaying consecutive images or text, you can make the slides transition automatically from one to the next. Click “transitions” in the slide screen menu bar (directly above the slide). From the menu that follows, you can select the style of transition that you want. Click the “options…” button to the left to bring up the following screen.
On this screen, you can select the transition and then set the slide to advance automatically. You should also set how long you want each slide to be displayed.
Loop Slideshow
In order to cause your slideshow to loop continuously, click “Slideshow” in the menu at the top of your screen. Then, click “Set Up Show…” The following box should appear:
In this menu, check the box “Loop continuously until ‘Esc.'” Once you click “play,” the slideshow will play without ceasing. Press ‘esc’ to interrupt it. You should also make sure that you have selected the option, “Using timings, if present.”
That’s the basics for making an awesome PowerPoint presentation, music included. The best way to make the most powerful PowerPoint presentations is to use professionally-designed templates. Sharefaith has thousands of such templates to use, all with Christian themes. Select from holiday events, Scripture passages, topical themes, and much more. If you’re not a member of Sharefaith yet, click here to get started.